How to Scan Documents Using an Android Phone and the Adobe Scan app
To scan a document means to take an image of it to create a PDF document. Sometimes you need to scan bills, receipts or letters so you can send them somewhere via phone or computer.
Note: Consult with an IT professional if you have concerns about downloading or using Adobe Scan or any app.
Download the Adobe Scan app for Android phones.
(You can also find an Adobe Scan app for iPhones. The steps to make a scan should be similar.)
To scan a document with your Android phone:
- Click on the Adobe Scan app, which you downloaded to your phone.
- You’ll need to choose a way to log in to the app. If you want to make a dedicated Adobe login, you can do so.
- You’ll allow Adobe Scan to access your camera and files
- The first time you go to use the app, it will default to “auto-capture” (auto-scanning).
- That means it will try to scan anything that you point your camera at, and it will just keep scanning!
- To stop this, click on the auto-capture icon. This will turn off auto-capture.
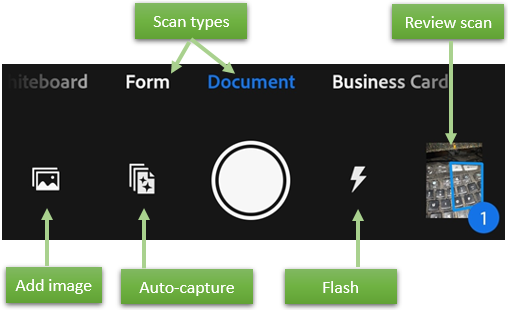
- Now you can point at a document and when you are ready to scan it, click on the big, round shutter button.
- Use the default "Document" type of scan.
- If the scan is successful, it will show a small thumbnail of your scan in the lower-right corner.
- Click on that thumbnail image to clean up that scan. You can crop out unneeded background or items in the shot. You can also fix the scan if it’s too dark or too light. Use auto-color to let the scan app make the light/dark adjustments. Rename the name of the scan. It’s good to have a name like: John Doe electric bill May 2021.

- Click Save or Save PDF at the top of your screen.
- Then when you see the thumbnail image of your scan, to the right it says Save. Clicking it will save the PDF to your phone in your image gallery or image files. That’s where you’ll find the scan on your phone.
- Clicking the camera icon will turn your camera on to scan again.
![]()
- Clicking the photos icon will let you open the photos on your phone to scan them.
- Clicking the home icon will bring you to a list of your recent scans.
- You can also email your scans to yourself or someone else. Click on the Share icon to see the email option.
